
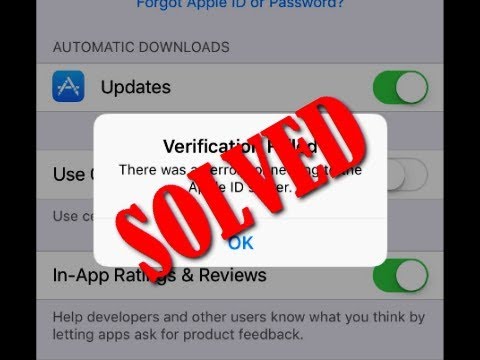
- #Createodssignedidentity error on apple server how to#
- #Createodssignedidentity error on apple server Pc#
- #Createodssignedidentity error on apple server plus#
- #Createodssignedidentity error on apple server mac#
Now, we are going to discuss easy steps to resolve the server error. This may disappoint you for a moment but if you find some suitable tricks, then you can easily get rid of this issue. You are sending a mail to your friend but suddenly you got a bizarre notification on the screen which says ‘Your phone is not verifying SBCGlobal server’. If you still find any trouble, you can contact email experts available online. To fix the issue at the earliest, you can follow the tricks mentioned on the page. Hope this post comes in handy and helps you resolve the error of connecting to the Apple ID server.If you are configuring the email account on an iPhone and the servers are not getting verified, then the whole communication between the server and the email account will be affected.
#Createodssignedidentity error on apple server mac#
If this error occurs in your in your Mac, you can also check the following settings to fix the problem:ġ) Go to Applications > Utilities > Keychain access.ģ) Make sure Online Certificate Status Protocol (OSCP) and Certificate Revocation List (CRL) are both set Best attempt.Ĥ) Restart your Mac and see if the error has been removed. Fix 6: Configure settings in your computer ģ) Make sure the current time and date in your device are correct.Ĥ) Reboot your iOS device and connect to your Apple ID again.ġ) Go to Apple Menu > System Preferences > Date & Time.Ģ) Click Date & Time, set the date and time are set correctly in your Mac.ģ) Click Time Zone, and make sure the time zone is set correctly in your Mac.Ĥ) Reboot your Mac and check if the error disappears. Ģ) Tap the button to turn on Set Automatically. The incorrect Time and Date settings in your iPhone/iPad can also cause the error: There was an error connecting to the Apple ID server.ġ) Go to Settings > General > Date & Time.
#Createodssignedidentity error on apple server how to#
Here’s how to do it:Ģ) Tap your Apple ID on the top of your screen, and tap Sign Out.ģ) Once sign out, sign in back again and see if the error disappears.
This method works for many people who have the same error on their iPhone/iPad. Note: make sure you remember the passwords of your wireless network, as resetting network settings won’t erase your iPhone/iPad, but it will forget the networks and the passwords.Ģ) Tap Reset Network Settings, and enter your passcode to continue.ģ) Tap Reset Network Settings again to verify.Ĥ) Follow the on-screen instructions to finish.ĥ) Reconnect to your WiFi again and see if the error has been removed. In addition, if you’re using iPhone/iPad and the error “There was an error connecting to the Apple ID server” occurs in your iPhone/iPad, you can try resetting your network connection to fix the issue.

If the network connection works fine, don’t be upset, and you can try the methods below.

If not, then you should found where the problem lies in, and try fixing the network connection in your device. In order to troubleshoot the problem, you can also try connecting to other websites, and see if your network works properly. You can restart your router, and reconnect to your wireless network on your device, then try it again to see if it works. Fix 3: Check the network connectionĪs the error message indicated, there should be something wrong when connecting, so you should also check the network connection to make sure it connects properly. If there’s no problem found in the Apple ID server, then it’s possible there’s an issue in your device or connecting to the server. If Apple ID server is down or in maintenance, you should do nothing and just wait for Apple to fix the issue and you can reconnect to the Apple ID without problems. Here’s how to check the Apple ID server status: If the server for Apple ID service got down or under maintenance, you’re very likely to get the error “There was an error connecting to Apple ID server”. įorce restart can help you get the normal start up on your iPhone. įor iPhone 6s and earlier : Press and hold both the Home button and the Top (or Side ) button for at least 10 seconds, until you see the Apple logo.
#Createodssignedidentity error on apple server plus#
įor iPhone 7 or iPhone 7 Plus : Press and hold both the Side button and Volume Down button for at least 10 seconds, until you see the Apple logo. If rebooting doesn’t work, try force restarting your iPhone:įor iPhone X, iPhone 8 or iPhone 8 Plus : Press and quickly release the Volume Up button, press and quickly release the Volume Down button, then press and hold the Side button until you see the Apple logo. If this error occurs in your iPhone, you can also try rebooting your iPhone.
#Createodssignedidentity error on apple server Pc#
Fix 1: Restart your iOS device or computerĪs many technical issues can be resolved by restarting the device, it’s practical to restart your PC or Mac if the error “ There was an error connecting to the Apple ID server” occurs in your computer. Take good advantage of this link to get a great discount instantly when placing an order at BestBuy.


 0 kommentar(er)
0 kommentar(er)
